Getting Started¶
This section will show you how to create your MapStore standard downstream project and setup the development environment.
Note: ensure to install all the needed tools, see documentation for more info https://mapstore2.readthedocs.io/en/latest/developer-guide/developing/
The aim of the section is to have a MapStore project running locally:
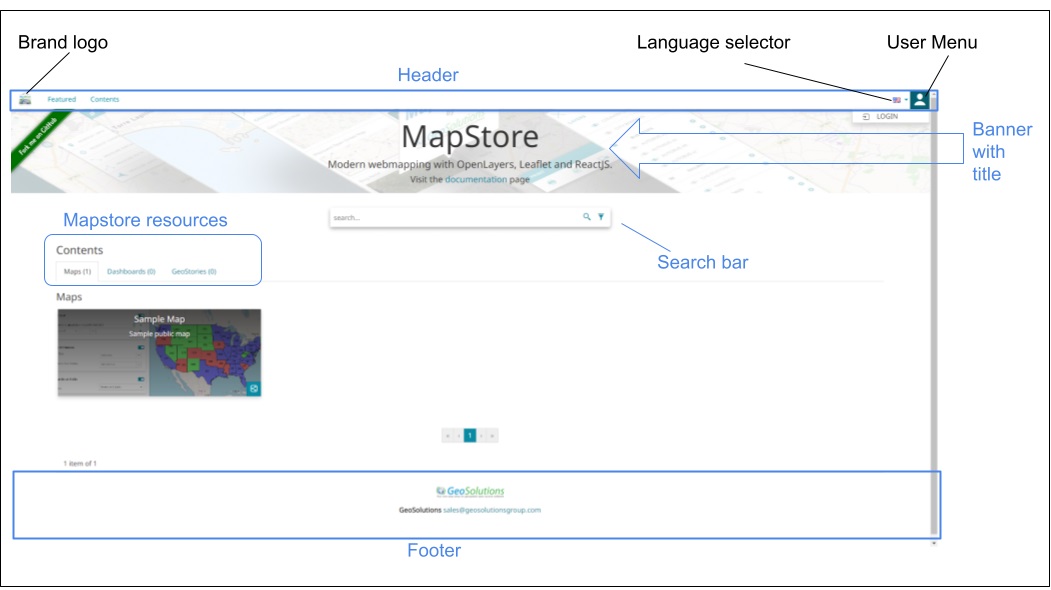
Create Project¶
Clone the MapStore2 repository in the local workspace to generate the downstream project and install all the dependencies
git clone https://github.com/geosolutions-it/MapStore2 -b <branch-version>
# e.g.
git clone https://github.com/geosolutions-it/MapStore2 -b 2025.01.xx
cd MapStore2
npm install
Create the new project by running the following script from the MapStore2 folder
node ./createProject.js
the command line will prompt some information to create the project that needs to be filled as following (the default value, between parenthesis, will be used if you press enter)
Project Type (standard):
Project Name: MyMapStoreProject
Project Version (1.0.0):
Project Description (Project Name): A sample project for the training
Repository URL:
Output folder: ../MyMapStoreProject
This process will create the new project called MyMapStoreProject in the Output folder indicated (../MyMapStoreProject). Navigate to the new MyMapStoreProject folder to see the files created and start working with it.
cd ../MyMapStoreProject
npm install
Note
If initially, you have cloned the project from master tag, but you want to align mapstore to a specific release like 2025.01.xx , then we suggest to do also the following steps, otherwise the branch used during project creation is maintained in the submodule
To change the version of the MapStore2 submodule in the project to match the current stable branch
navigate inside the MapStore2 submodule
cd ./MapStore2
fetch all the available branches/tags from the origin remote
git fetch origin
switch to the stable branch
git checkout <branch-version or tag>
# e.g.
git checkout 2025.01.xx
after the checkout we can return to the project folder
cd ..
Note
Now you can remove the MapStore2 you cloned, that is not needed anymore.
Include print module¶
The Print plugin will work only if the plugin module is included correctly. Here the steps to add the backend printing module
modify the build.sh file to include the -Pprinting profile
#!/bin/bash
set -e
export GITREV=`git log -1 --format="%H"`
export VERSION="SNAPSHOT-$GITREV"
npm install
npm run compile
npm run lint
if [ $# -eq 0 ]
then
- mvn clean install -Dmapstore2.version=$VERSION
+ mvn clean install -Dmapstore2.version=$VERSION -Pprinting
else
- mvn clean install -Dmapstore2.version=$1
+ mvn clean install -Dmapstore2.version=$1 -Pprinting
fi
create a printing directory and copy all the default configuration and image files
mkdir -p backend/resources/printing/
cp -a MapStore2/java/printing/resources/geoserver/print/. backend/resources/printing/
update the copy resource execution inside the web/pom.xml file to target the new configuration folder instead of the MapStore submodule one
<execution>
<id>printing</id>
<phase>process-classes</phase>
<goals>
<goal>copy-resources</goal>
</goals>
<configuration>
<outputDirectory>${basedir}/target/MyMapStoreProject/printing</outputDirectory>
<encoding>UTF-8</encoding>
<resources>
<resource>
- <directory>${basedir}/../MapStore2/java/printing/resources/geoserver/print</directory>
+ <directory>${basedir}/../backend/resources/printing</directory>
<includes>
<include>*</include>
</includes>
</resource>
</resources>
</configuration>
</execution>
Run development environment locally¶
There are two ways of starting the local environment:
with a local embedded backend instance
with an external backend instance
local embedded backend instance¶
In order to use the local backend instance together with the frontend part run
npm start
The dev environment runs at: http://localhost:8081/?debug=true#/
debug=true allows to enable debug mode and will enable redux dev tools to be used from the dev tools (F12) of the browser if you have installed it as extension
Alternatively, if you have only to change the port or the URL of MapStore backend, but you don’t have to do any more changes to the dev server, you can simply define the environment variable
export MAPSTORE_BACKEND_BASE_URL=https://localhost:8082/mapstore
npm run fe:start # this command lunches only the front-end
The backend environment runs at: http://localhost:8080/mapstore/
Note
If you want to run the backend alone, separated from the frontend, you have to run the following command. (it will start a local instance of the compiled mapstore.war)
npm run be:start
The MapStore application should run at:
http://localhost:8080/mapstore
For the frontend alone you have to run:
npm run fe:start
When you are done with your development you may want to test them in a deployed instance like tomcat, so let’s see how to build the project and generate the .war file
Build the .war¶
The build process will generate a .war webapp file that can be deployed inside a tomcat container.
Compile the first build to verify the project setup
run the script build.sh
./build.sh
If everything is successful take the .war generated file and test it in a tomcat container
Now:
rename the
web/target/MyMapStoreProject.warfile tomapstore.wardownload tomcat
move the
mapstore.warto thetomcat/webappsfolderstart the tomcat container (startup.bat for Windows OS or startup.sh for unix OS)
see the official documentation for additional information https://mapstore.readthedocs.io/en/latest/quick-start/#war-file
The MapStore application run at:
http://localhost:8080/mapstore
You can use this tomcat instance as the backend of your local project. The downside of having it in an external tomcat container is that you have to build/deploy mapstore every time if you want to see changes applied
By default the project created searches the backend at this url http://localhost:8080/mapstore, but you can change the whole devServer or only the proxy settings by passing devServer or proxy parameter of the buildConfig call function.
Note
In the mapstore framework we use devServer.js file, that includes the default configuration of the dev-server.
It is used by build/webpack.config.js and build/prod-webpack.config.js, that are the configuration files used by the dev and production build for webpack.
MapStore2 submodule update¶
Every project generated with createProject.js provides a MapStore2 submodule folder that has a reference to a specific commit or branch of mapstore.
The submodule is used by the project similarly to a node_modules packages with the difference to be able to apply changes to the submodule and send fixes to the MapStore2 repository/fork where needed.
This setup allows to switch to a new version of MapStore2 by following these steps:
navigate to the MapStore2 folder
cd ./MapStore2
fetch the origin to get all the updated branches/commits
git fetch
checkout to a specific branch/commit
git checkout origin/branch
Now the MapStore2 submodule is updated to a specific branch and the project will use it as new package. It could be necessary to check migration guideline after switching to new branch to ensure a working project:
Best practices¶
The project could have some misalignment with the default MapStore configuration in particular when migrating to new versions. Before to move on with next steps we suggests steps to check everything is aligned:
compare
MyMapStoreProject/package.jsonwithMyMapStoreProject/MapStore2/package.jsonin particular the devDependenciesremove the
MyMapStoreProject/package-lock.jsonandMyMapStoreProject/node_modulesand install the packages again. This is needed when updating the version of the MapStore submodulecompare
MyMapStoreProject/web/pom.xmlwithMyMapStoreProject/MapStore2/java/web/pom.xmlcompare
MyMapStoreProject/configs/localConfig.jsonwithMyMapStoreProject/MapStore2/web/client/configs/localConfig.jsonif it has been added to the project
The list above shows the most common checks but based on the complexity of the project customization we could have additional files to compare.
